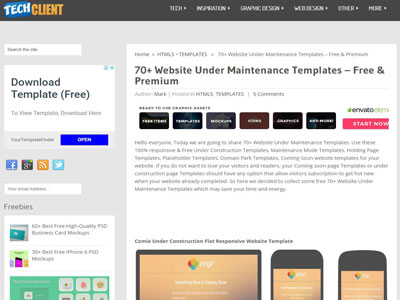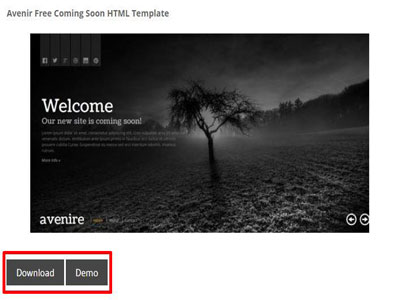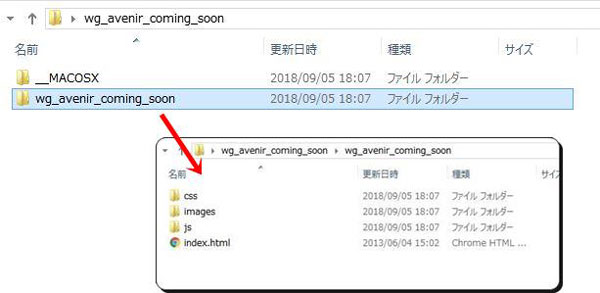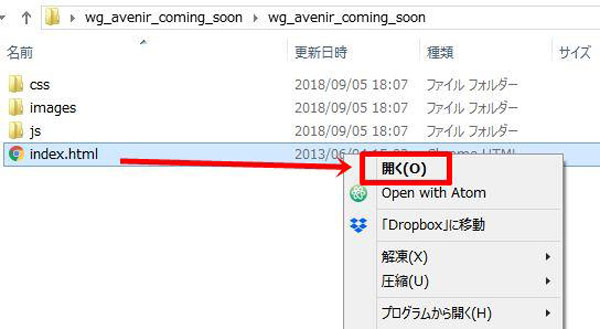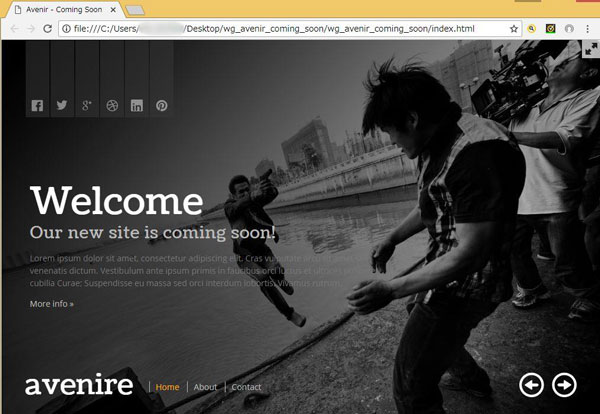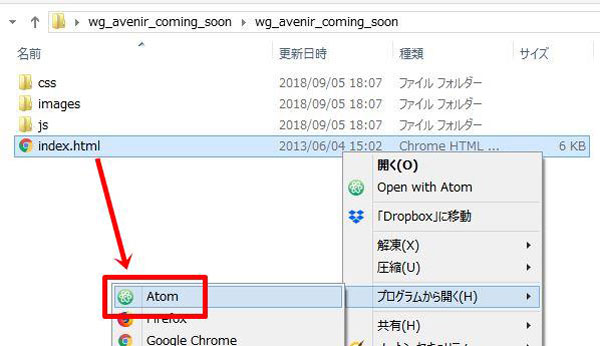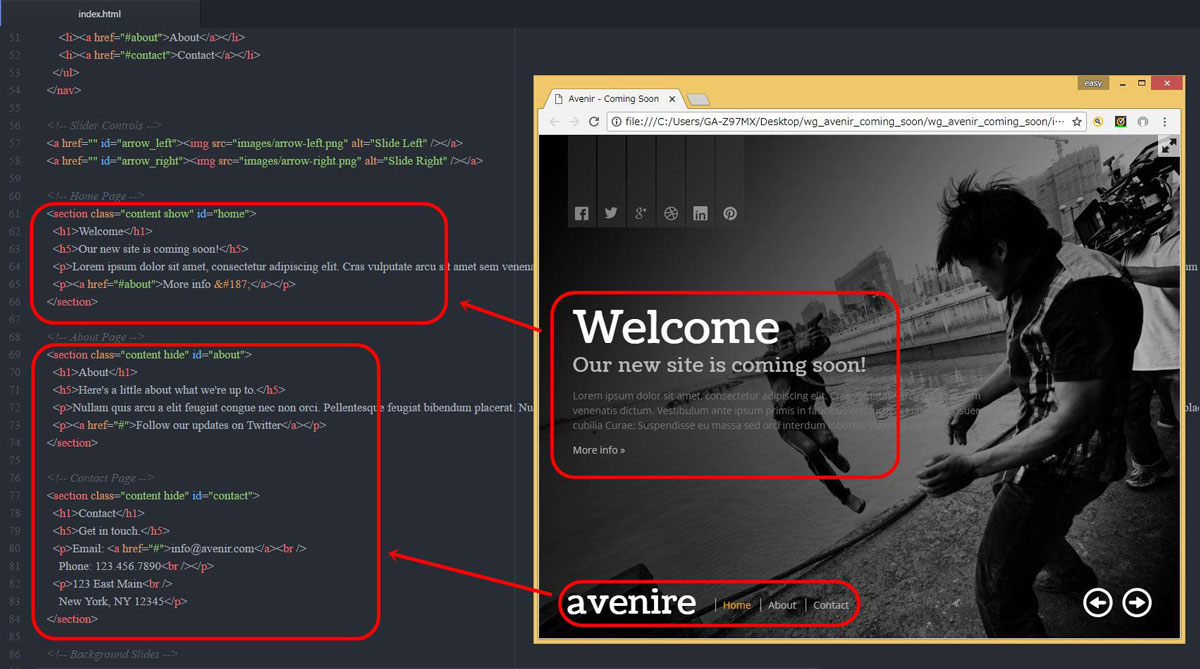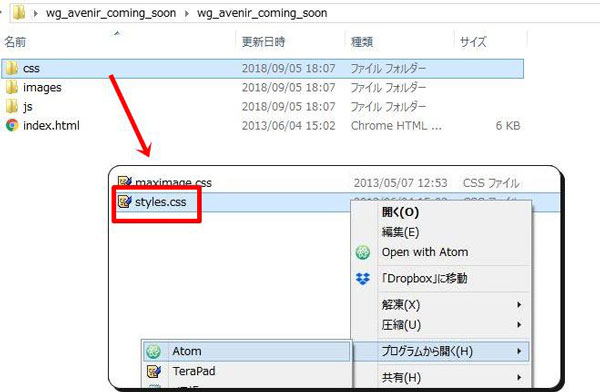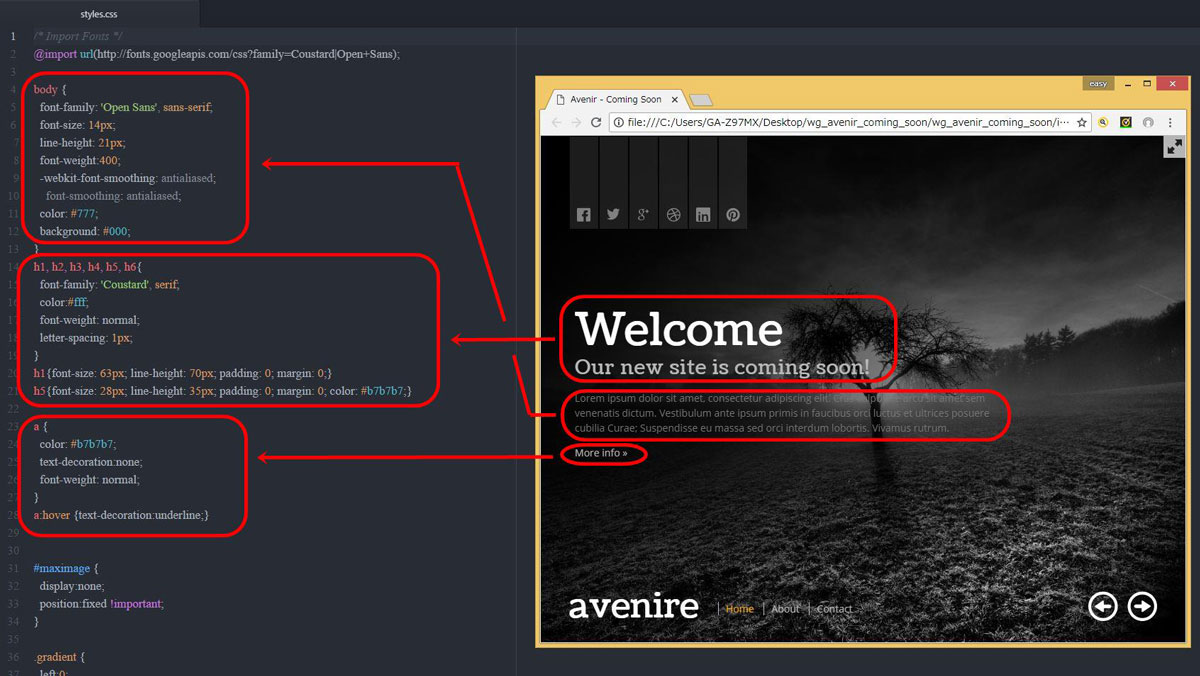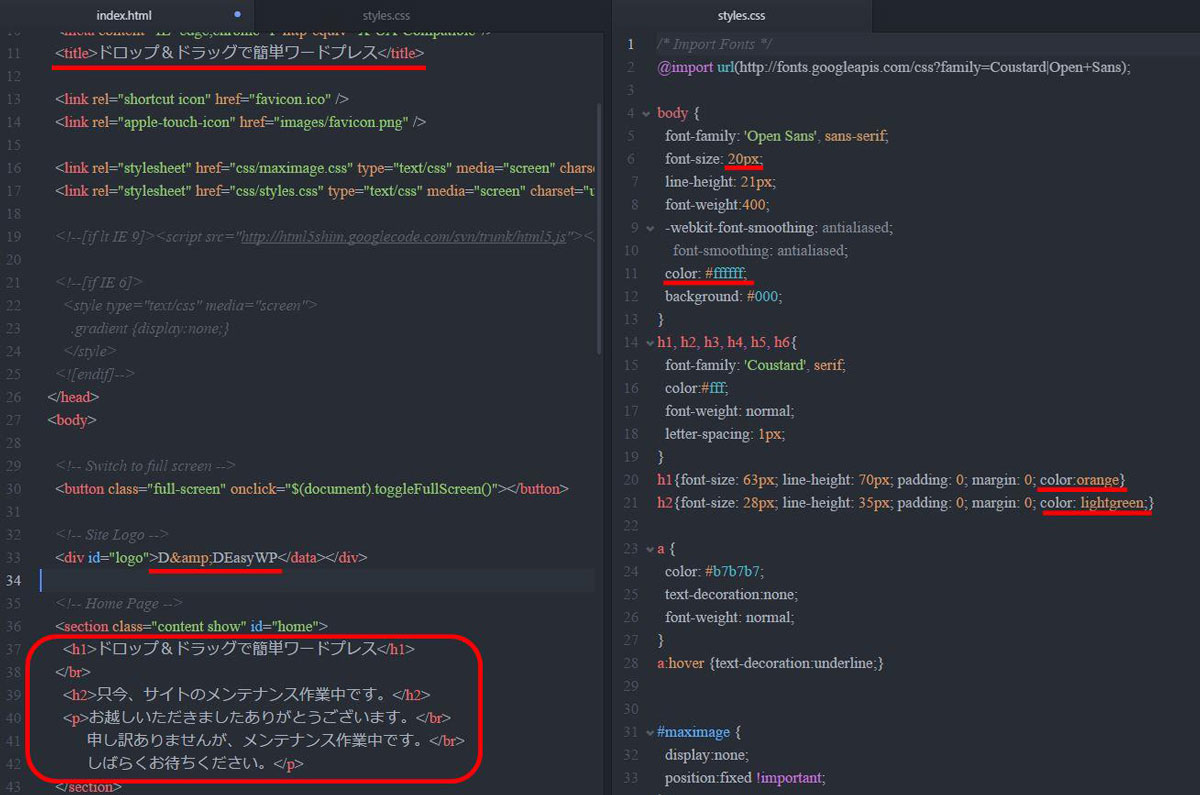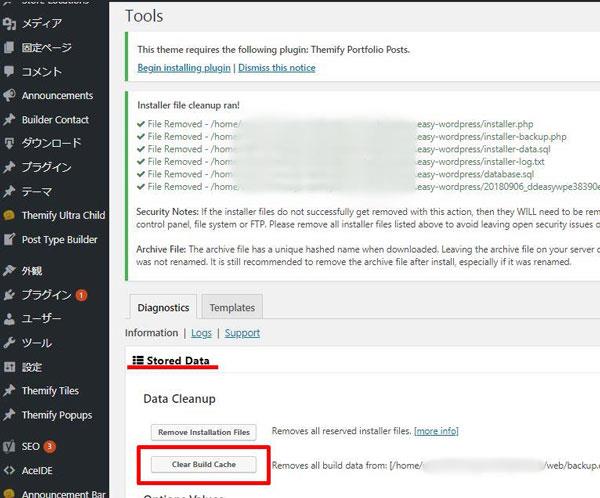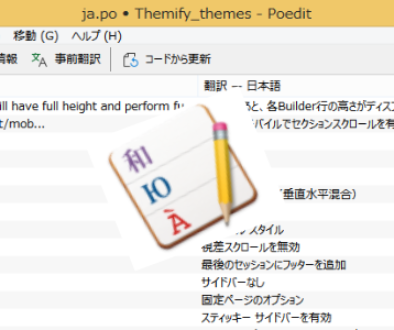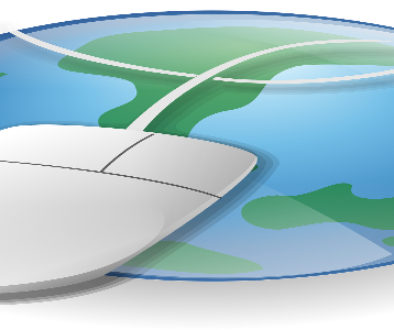Duplicatorで公開サイトを復元する方法
サイトのバックアップファイルを作成するDuplicatorを使って、ワードプレス、テーマ、プラグインのバージョンアップに備え動作確認用のテストサイトを作成する方法を紹介しました。
今回は現に公開しているサイトに何らかの不具合が発生して、ワードプレスやテーマを再インストールしても不具合が解消されないような時に、データベースを再構築して不具合が発生する前の状態に復元させる方法を紹介します。
Duplicator、テストサイトを作ったり、サイトを復元させたり、サーバーを移転させたり多岐にわたる使い方ができる大変便利なプラグインです。ボリュームが多いので分かりやすく3部構成で紹介します。
参考 「Duplicatorでテストサイトを作る方法」「Duplicatorでサーバーを移転する方法」
1 復元用のバックアップファイルを準備しておく
当たり前のことですが、サイトに不具合が発生してからDuplicatorでバックアップファイルを作成していては、不具合のある状態のサイトしか復元できません。
正常な状態で稼働しているバックアップファイルを常に準備しておくことが、突発的なサイトの異常からいち早く脱出するための前提条件です。Duplicatorを使用すれば10分程度でバックアップファイルを作成できます。作成頻度など自分で決めたルールに従って、新鮮な状態のバックアップファイルを3~4世代分常に準備しておくといいと思います。
2 新しいデータベースを準備する
Duplicatorで復元する場合、データベースの内容を削除して情報を再インストールするのでデータベースの再利用は可能です。
しかし、この方法はお勧めしません。
インストール時のエラーや予期せぬ事態が発生した場合に、復元をバックアップするオプションがあった方が何らかの手助けになるかもしれないからです。
作成できるデータベースの数は、レンタルサーバーのプランによって異なりますが、余裕がある場合は新しいデータベースを作成するようにしてください。
3 復元時の代替え表示を準備する
公開しているサイトを復元する時に、ディレクトリ内のファイルを一旦削除する必要があります。復元作業中にアクセスしてきた人は、エラー画面が表示されることになります。
契約しているプロバイダーの通信速度にも因りますが、ディレクトリ内のファイルの削除して、復元作業を完了させるのに最低でも20分~30分はかかります。
折角サイトを訪問してくれたのに、エラー表示が出ては訪問者の不信感を買ってしまうのでメンテナンス中であることを知らせる画面を準備しておく必要があります。メンテナンス中であることを知らせるプラグインもありますが、これは使い物になりません。なぜならディレクトリ内のファイルを削除してしますからです。
復元時の代替え表示をする方法を2つ紹介します。
3-1 静的なHTMLを表示する方法
復元作業中のアクセスはすべて静的なHTMLページを表示させる方法です。
HTMLやCSSに関する知識がなくても、無料のHTMLファイルを利用すれば簡単な代替えページを作成することができます。
「TECH CLIENT」のホームページを開きます。有料のサイトですが、無料で使えるものもあります。
有料版はカウントダウンタイマーが付いていたりしますが、短時間の使用なので無料のものでも十分使えます。
ブラウザーで開いた「index.html」をテキストエディタで開き、ブラウザー画面を重ねて見比べれるようにします。
ブラウザー上で表示されている文字に対応する文字列をテキストエディタの中から探して、自分のサイトのメンテナンス中である旨のお知らせ画面になるように書き換えます。また、ソーシャルメディアのリンクボタンや余分なページなどはテキストエディタから削除します。
テキストエディタを小まめに保存してブラウザーを繰り返しリロードすれば、書き換えや削除の内容を確認しながら作業を進めることができます。
index.htmlの書き換えが終わったら保存してindex.htmlを閉じます。
続いて文字の大きさや色などを調整します。
ざっくり言うとこれが静的Webサイトの作り方です。
ワードプレスは、データベースを使用した動的Webサイトなので、単純に比較するのもおかしな話ですが、ドロップ&ドラッグでサイト作成できるThemifyが初心者でも扱いやすく簡単にサイト作成ができるものか実感できると思います。
Themifyのテーマやプラグインを使用していても、HTMLやCSSの知識は無いより有った方がサイト作成の幅が広がるのは確かです。
時間がある時に少し勉強してみると、サイト作成にもっと興味が湧いてくると思います。
「W3 Schools」は英語のサイトですが、HTMLコードの種類やCSSのコーディング方法が実例付きで分かりやすいのでお勧めです。
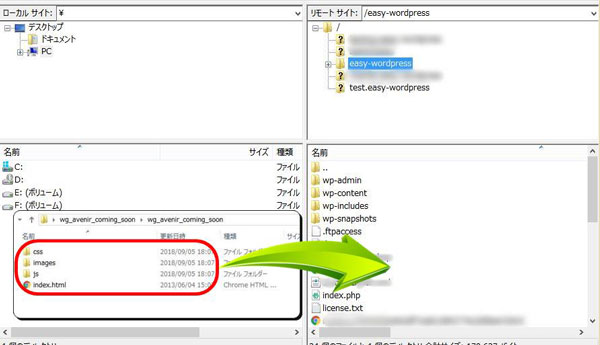
書き換えが終わったらindex.htmlと3つのディレクトリを、複製するディレクトリ直下にアップロードします。
なお、アップロードするとトップページのURL(例えばhttps://yukaki.kagoyacloud.com)にアクセスした場合は、作成したメンテナンス中の画面(index.html)が表示されるようになるのでアップロードするタイミングに注意してください。
3-2 サブドメインを作成してリダイレクトさせる方法
アクセス数の少ない時間帯に作業ができない場合やプロバイダーの通信速度が遅くアップロードに時間がかかったり、緊急に復元する場合などは、index.htmlが表示される時間を極力少なくしたと思うかもしれません。
Duplicatorでテストサイトを作成する要領でサブドメインに複製しておき、復元するディレクトリ内の.htaccessにサブドメインへリダイレクトするコードを記述します。
この方法だと、Duplicatorで復元作業中にアクセスしてきた訪問者は、サブドメインで復元したサイトが表示されるのでサイトが表示されない時間はほぼ発生しません。ただし、URLがサブドメインになるのでサイト名にメンテナンス中の臨時のサイトであることを明確にしておき、お気に入りの登録やリンク設定をされないように留意する必要があります。
復元するディレクトリにリダイレクトを追記した.htaccessをアップロードして上書きします。
.htaccessに記述するリダイレクトに関しては「.htaccessでベーシック認証・IPアドレス制御」・リダイレクトする方法」を参考にしてください。
4 ディレクトリのワードプレスファイル群を削除する
「3-1 復元時の代替え表示を準備する」若しくは「3-2 サブドメインを作成してリダイレクトさせる方法」のどちらかで、復元作業中に表示させる準備して動作を確認してください。
FTPソフトで復元するサイトのディレクトリを開き、ワードプレスファイル群を削除します。
※※※ ポイント ※※※
「3-1 復元時の代替え表示を準備する」の場合
代替え画面が表示させるためにアップロードしたindex.htmlと3つのディレクトリは削除しないように注意してください。
「3-2 サブドメインを作成してリダイレクトさせる方法」の場合
リダイレクト設定した.htaccessを削除しないように注意してください。
5 installer.phpとArchive.zipをアップロードしてインストールする
ワードプレスファイル群の削除が終わったら、復元するinstaller.phpとArchive.zipファイルをアップロードしてインストール作業に入ります。
ブラウザーでinstaller.phpを開きます。
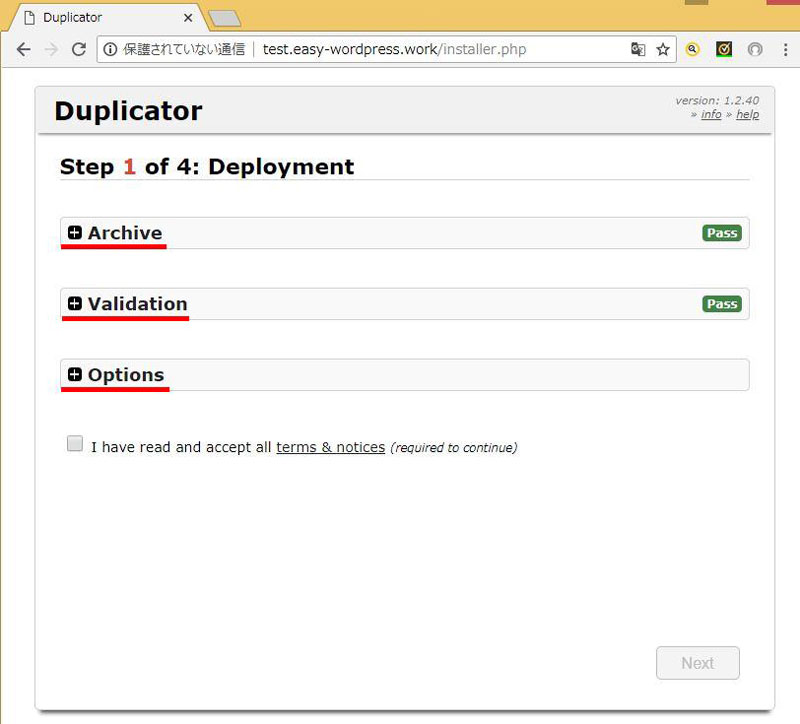
テストサイトを作る時は何も変更せずに次のステップに進みましたが、Duplicatorで抽出した同じディレクトリ内に復元するのでArchive.zipに梱包されている「.htaccess」や「wp-config.php」をそのまま使用することができます。
「+Options」を開きます。
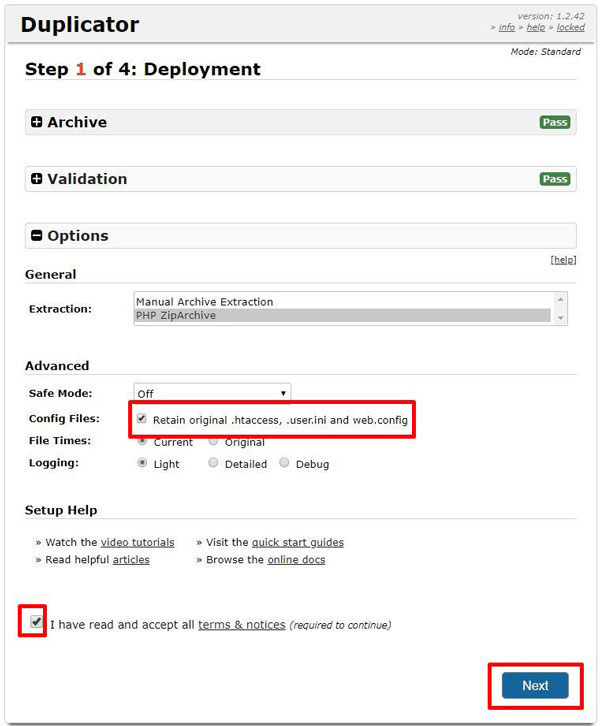
Config Files :Retain original .htaccess user.ini and web.config(オリジナルを保持する)
I have read and accept all terms & notices(利用規約に同意する)
Config Filesと同意欄にチェックを付けて「Next」をクリックします。
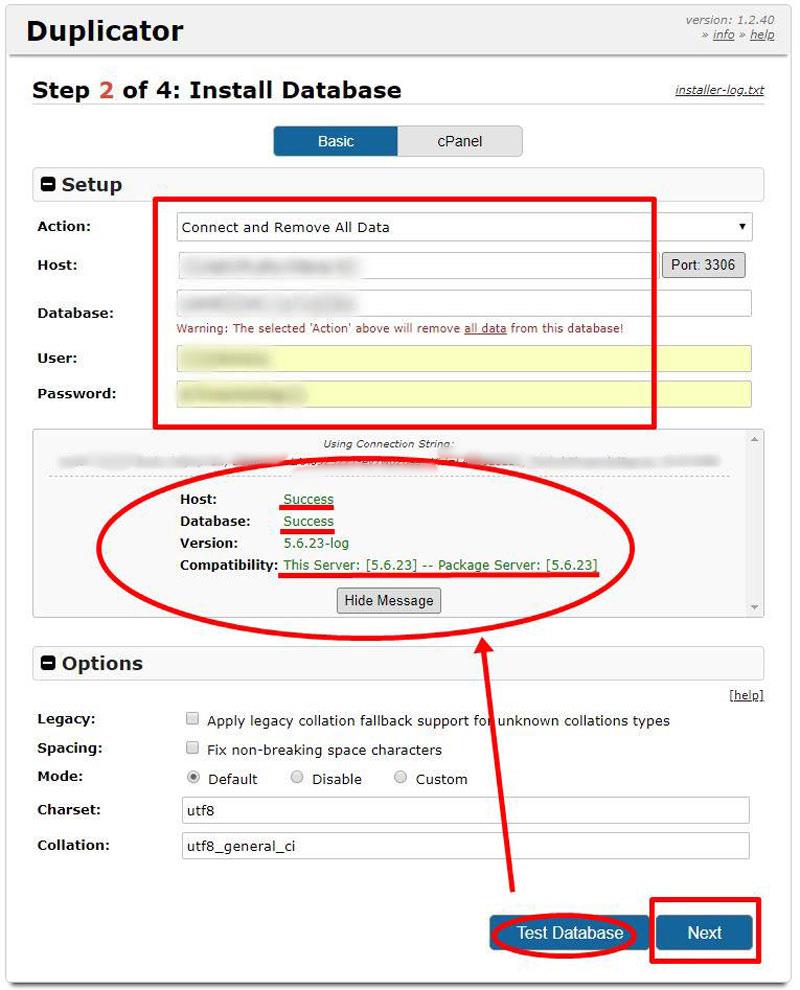
データベースのアクセス情報を入力します。
「Test Database」をクリックして入力したアクセス情報が正しいか確認します。
テストサイトの作り方でも説明しましたが、データベースのPHPバージョンと復元ファイルのPHPバージョンが異なるとインストールに失敗します。
この写真の例では復元ファイルのPHPバージョンは5.6.23になっています。インストールするデータベースのPHPバージョンは5.6である必要があります。
「Next」をクリックして次に進みます。
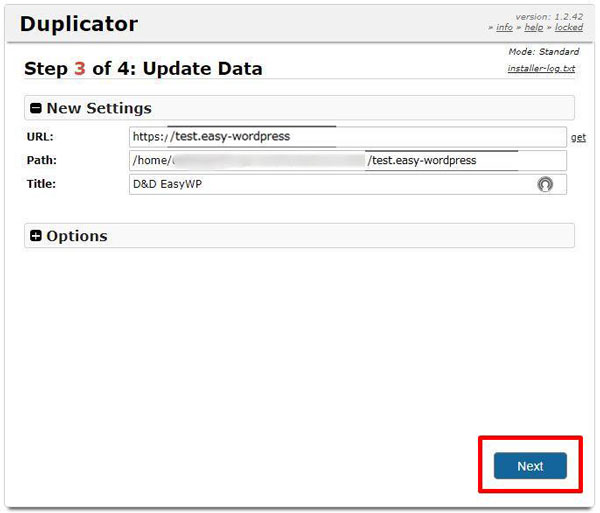
復元先のディレクトリはDuplicatorで情報を抽出したディレクトリと同じなので、何も打ち変える必要はありません。
「Next」をクリックして次に進みます。
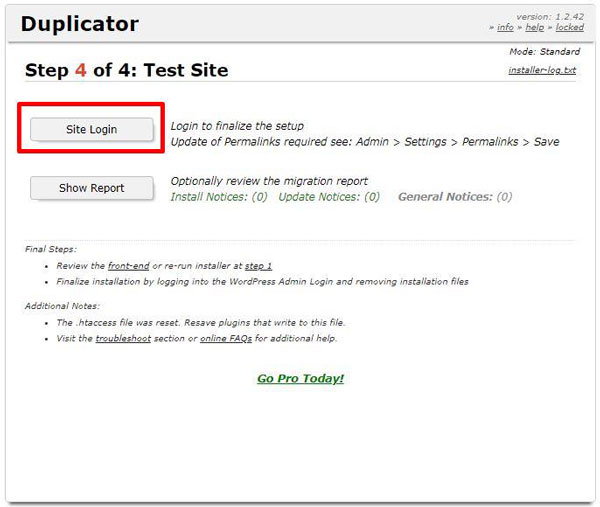
インストールが完了しました。
リダイレクトを追記した.htaccessは、インストールの際に復元ファイルに梱包されている.htaccessに上書きされているので、サブドメインへのリダイレクトコードは記述されていない.htaccessになっています。
index.htmlと3つのファイルは、インストールが完了しても残っているのでFTPソフトでディレクトリに接続して削除してください。
インストールが完了しているので、サイトは表示されていますが、復元作業が完全に終わった訳ではありません。
「Site Login」をクリックして最終ステップに進みます。
6 余分なファイルをディレクトリから削除する
ワードプレスのログイン画面が表示されます。ユーザー名とパスワードは今までと一緒です。
ワードプレスが開くとDuplicatorの管理画面が開いています。
復元に使用したArchive.zipにはパスワードなどの重要な情報が含まれています。
そのまま放置しておくことは、セキュリティー上危険なのでそれらを削除します。
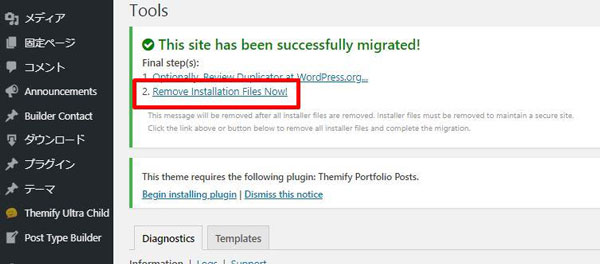
File Removedは削除されたファイルたちです。
次にStored Dadaを開き「Clear Builed Cache」キャッシュをクリアーします。
最後にパーマリンクの設定を更新します。
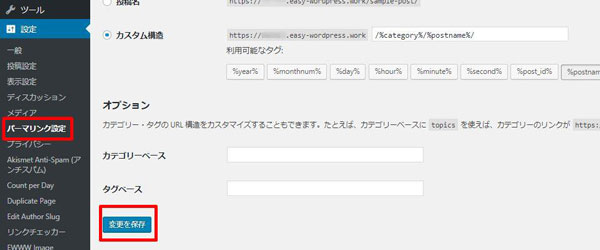
ダッシュボード > 設定 > パーマリンク設定 開き、「変更を保存」をクリックします。
サイトを復元する手順は以上です。
7 Duplicatorで公開サイトを復元する時の留意事項
サブドメインを使ってテストサイトを作成する場合と違い、復元に失敗すると長時間に渡りサイトに接続できない状態になる可能性があります。
公開サイトの復元を行う前にサブドメインでテストサイトを作成して、テストサイトを公開サイトに見立てて手順と代替え表示やリダイレクトの挙動を確認してから公開サイトの復元を行った方がいいです。
なお、紹介した公開サイトの復元手順で失敗しても、救援のお手伝いはできません。自己責任でお願いします。
Duplicatorでテストサイトを作成する方法、公開サイトを復元する方法を紹介しましたが、サーバーを移転する方法も手順が若干異なります。
Duplicatorでレンタルサーバーを移転する方法は別にまとめます。
この記事があなたのお役に立てたら幸いです。
またこの記事がお役に立てれたならhatena・Facebook・Twitterでシェアして頂けると励みになります。